
#MERGE DUPLICATE CONTACTS IN OUTLOOK 2016 FOR MAC FOR MAC#
Step 3 – Move Outlook for MAC data to Gmail Figure 7 – Add Gmail Account Detailsĥ. The Gmail account will be added to your Outlook account. Figure 6 – Accounts WindowĤ. When prompted, enter your Gmail account information, and then click Add Account.
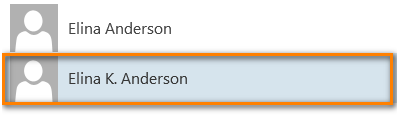
Figure 5 – Select Accountsģ. In Accounts window, click the plus (+) sign in the lower left corner (as shown in the image below). In Outlook Preferences window, choose Accounts under Personal Settings. NOTE: Before proceeding with this step, make sure you have a Gmail account with IMAP setting enabled.ġ. Open Outlook for Mac application, click Outlook > Preferences. Step 2 –– Set up Gmail in Outlook for Mac The selected items in the OLM file will be saved as an archive. After Outlook finishes exporting the selected data, click Finish. In the dialog box that appears, under ‘Save archive file (.olm) as:’ specify the name of the file and location where you want to save it.
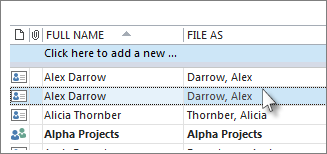
Figure 2 – Choose the Items to Export to Archive File (.olm)ģ. In Export to Archive File (.olm) window, select the items you want to export, and then click Continue. Open Outlook in your Mac system, from the Tools tab, click Export.Ģ.

You can skip this step and directly proceed with the next step to export Outlook for MAC data to PST. NOTE: This is an OPTIONAL step and helps backup OLM file. NOTE: In Outlook for Mac 2016, email messages, contacts, calendar and other items can be exported to archive file. You can export Outlook 2016 MAC to PST manually by following these steps:


 0 kommentar(er)
0 kommentar(er)
